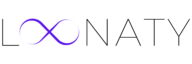Que vous communiquiez avec des collègues, des clients ou des partenaires commerciaux, avoir une signature de courrier électronique professionnelle peut ajouter une touche personnelle et renforcer votre image en ligne. Microsoft Outlook offre une fonctionnalité simple mais puissante pour créer des signatures de courrier électronique personnalisées. Dans cet article, nous vous guiderons étape par étape sur la manière de créer une signature de mail efficace dans Outlook.
Étape 1: Accédez aux paramètres de signature
La première étape pour créer une signature de mail dans Outlook est d’accéder aux paramètres dédiés. Ouvrez Outlook et cliquez sur l’onglet « Fichier » en haut à gauche de l’écran. Sélectionnez ensuite « Options » dans le menu déroulant.
Étape 2: Accédez à l’onglet « Courrier »
Dans la fenêtre « Options Outlook », choisissez l’onglet « Courrier » sur le côté gauche. Vous y trouverez l’option « Signatures ». Cliquez dessus pour accéder à la zone de gestion des signatures.
Étape 3: Créez une nouvelle signature
Dans la fenêtre de gestion des signatures, cliquez sur « Nouveau » pour créer une nouvelle signature. Donnez-lui un nom pour la différencier des autres signatures que vous pourriez créer à l’avenir.
Étape 4: Personnalisez votre signature
Cette étape est cruciale pour créer une signature distinctive. Utilisez l’éditeur de texte pour ajouter vos informations personnelles telles que votre nom, votre titre, votre numéro de téléphone et votre adresse électronique. Vous pouvez également inclure des liens vers vos profils de médias sociaux ou le site Web de votre entreprise.
Étape 5: Ajoutez une image ou un logo
Pour donner à votre signature une touche plus visuelle, envisagez d’ajouter un logo ou une image. Cliquez sur l’icône d’image dans l’éditeur de texte, puis sélectionnez le fichier à ajouter. Assurez-vous que l’image est professionnelle et reflète votre identité professionnelle.
Étape 6: Choisissez les options de mise en forme
Outlook offre diverses options de mise en forme pour personnaliser l’apparence de votre signature. Vous pouvez modifier la police, la taille, la couleur du texte et même ajouter des liens hypertexte pour diriger les destinataires vers des pages spécifiques.
Étape 7: Définissez les options de signature par défaut
Une fois que vous avez créé votre signature, définissez-la comme signature par défaut pour les nouveaux messages et/ou les réponses/transferts. Choisissez également si vous souhaitez inclure automatiquement la signature dans les messages sortants.
Étape 8: Enregistrez et testez votre signature
Une fois que vous avez personnalisé votre signature, cliquez sur « Enregistrer » pour sauvegarder vos modifications. Avant de l’utiliser dans des messages professionnels, envoyez-vous un courrier électronique de test pour vous assurer que la mise en page et l’apparence sont conformes à vos attentes.
En suivant ces étapes simples, vous pouvez créer une signature de courrier électronique professionnelle dans Outlook qui renforce votre présence en ligne et laisse une impression positive sur vos destinataires. N’oubliez pas de mettre à jour votre signature régulièrement pour refléter les changements dans vos coordonnées ou votre entreprise.